Как сделать видео из фотографий онлайн?
Дорогие друзья, все мы слышали об эффективности продвижения сайтов путём создания и публикации видео контента. Безусловно, в этом есть смысл, особенно на фоне нововведений поисковых систем. Проблема в том, что создание полноценного видеоролика, видео презентации или скринкаста дело не простое и требующее от автора не только технических, но и ораторских способностей. Что же делать нам обычным смертным? В этом посте я расскажу вам о том, как вы можете бесплатно сделать видео из фотографий онлайн, не вдаваясь в перечисленные ранее дебри.

И так, если у вас есть фотографии или картинки, создание видео не займёт у вас много времени. Ниже вы можете ознакомиться с примером такого видео, которое я сделал из имеющихся у меня фотографий и картинок.
Для того чтобы создать видеоролик из фото я использовал такой онлайн сервис как WeVideo. К слову, на Google play вы можете найти видео редактор WeVideo для устройств на платформе Android, что тоже весьма удобно. Ну а теперь к делу.
Шаг 1: регистрация. Заходим на сайт wevideo.com и жмем зеленую кнопку «Sign Up» в верхнем правом углу. На открывшейся странице нам будет предложено выбрать тарифный план. Если Вы, как и я, не хотите платить, кликайте кнопку «Get Started» у тарифного плана Free.
На следующей странице Вам будет предложено авторизоваться через свой Facebook, Google или Yahoo! аккаунт (если такой есть) или заполнить стандартную форму: first name (имя), last name (фамилия), e-mail, username (логин) и password (пароль).
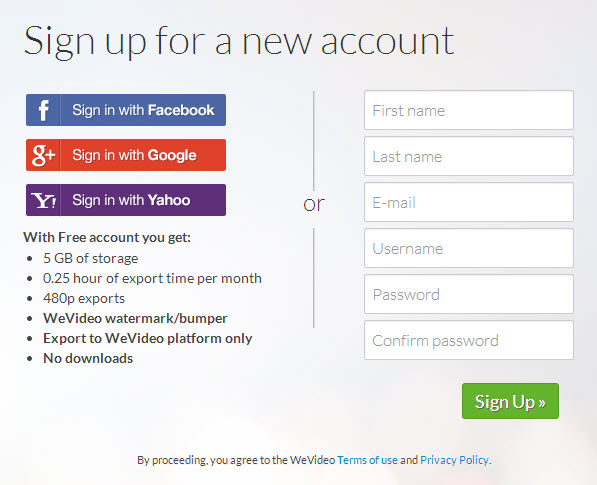
Лично я выбрал авторизацию через свой аккаунт в Facebook. Кликаем синюю кнопку, открываем доступ приложению и даём ему разрешение на публикацию. Сразу после авторизации мы увидим приветствие. Жмём зелёную кнопку «Next», пролистывая его до конца.
Шаг 2: создать видео. Сразу после авторизации, мы попадаем в раздел «Projects». При желании, в начале, вы можете создать проект, кликнув кнопку «Add new project» и заполнив появившуюся форму. Впрочем, по умолчанию, у нас уже есть проект «StartHere» и я буду использовать именно его.
Далее нам предлагается загрузить медиа файл (Upload media) или создать видео (Create a video), выбираем второе.
Шаг 3: редактор видео. При первом запуске редактора у вас могут попросить ответить на парочку вопросов. Отвечаем и жмём появившуюся зелёную кнопку «Start». Дальше нам будет предложено начать использовать редактор WeVideo (нажмите кнопку «Start editing») или в начале ознакомить с небольшим мануалом (нажмите кнопку «Sart tutorial»). Выбираем первое.
На открывшейся странице вы увидите редактор WeVideo. Слева вверху находится ваша папка файлов Me и библиотеки: графика (Graphics), аудио (Audio) и текст (Text) файлов. Справа вверху видеоплеер. Ниже находится временная дорожка (timeline) на которую мы будем перетаскивать видео или фото. Ещё ниже есть три области:
- Theme (тема) – стиль оформления видео;
- Song (музыка) – фоновое музыкальное сопровождение;
- Voiceover (звукозапись) – записи звука с микрофона.
Шаг 4: загрузка фотографий. Во вкладке Me выбираем нужную папку и кликаем кнопку «Upload media» с синим плюсом. В результате мы попадём на страницу «Upload». Кликаем зелёную кнопку «Browse» для выбора файла с компьютера или соответствующую иконку для импорта из других сервисов: Google Drive, InstaGram, Flickr, Facebook, Dropbox и др.
После выбора файла(-ов) начнётся их загрузка. На всё про всё у нас 5Gb, чего более чем достаточно. По окончании загрузки нужных нам фотографий возвращаемся на «Storyboard» (пункт в верхнем левом углу).
Шаг 5: создание клипов. Переносим наши фотографии на временную дорожку (timeline). Тем самым мы создаём небольшие клипы, длиной в несколько секунд.
Шаг 6: обрезка клипов. Изменение продолжительности клипа (выбор фрагмента) производится путём перемещения его границ на временной дорожке.
Шаг 7: редактирование клипов. Выбрав тот или иной клип на временной дорожке, и нажав появившуюся на нём кнопку «Edit», мы можем произвести с ним ряд действий: указать подпись или отметить людей (Caption / Tag), произвести трансформацию (Transform) или анимировать элемент (Animation). После внесения требуемых изменений, жмём зелёную кнопку «Done editing».
Шаг 8: выбираем тему. Видео у нас готово, добавим в него спецэффектов. Для этого жмем пункт «Themes» в верху или область «Theme» внизу. На открывшейся странице выбираем понравившуюся тему. После выбора жмем кнопку «Use this theme».
Шаг 9: звуковое сопровождение. При выборе темы будет добавлено и соответствующая музыка. Её можно сменить, удалив имеющуюся и перенеся в область «Song» понравившуюся из библиотеки «Audio».
Шаг 10: публикация видео. После того как видео будет создано, жмём пункт «Publish» в меню. Если надо, указываем заголовок для видео (Set a title for your video). На открывшейся странице выбираем разрешение (в рамках бесплатного аккаунта только 480p) и куда публиковать (в рамках бесплатного аккаунта только на WeVideo). Кликаем зелёную кнопку «Publish video».
В случае с Free тарифом скачать видео с wevideo напрямую не получится, но всегда есть обходной путь. Просто скопируйте идентификатор видео из URL-адреса его страницы: https://www.wevideo.com/view/XXX – и подставьте его в URL: https://www.wevideo.com/api/2/media/XXX/content – в результате вы можете загрузить файл видео с длинным именем, а потом переименовать его и добавить расширение .mp4.
Короткая ссылка http://bit.ly/JRqHmr









4 комментария:
Отправить комментарий