в
11:58
Горячие Клавиши в Windows
Оптимизация работы с приложениями во многом зависит от знания их нюансов. Одним из таковых являются, так называемые, горячие клавиши (англ. hot keys). Что это такое? Я бы сказал, что горячие клавиши - это один из вариантов работы с приложением, представляющий собой вызов тех или иных его функций, действий и т.д. при нажатии некой комбинации клавиш на клавиатуре и/или мыши. Использование таких комбинаций значительно ускоряет работу и увеличивает количество возможных действий.
В операционной системе Windows таких клавиш тоже хватает. Возможно, что некоторыми из них вы уже пользуетесь, а быть может, знаете больше того, что я смогу рассказать. Так или иначе, но я решил опубликовать данный пост в виде своеобразной шпаргалки горячих клавиш Windows, для себя и конечно для вас. Приступим?
1. Перемещение курсора на одно слово назад или вперёд соответственно. Должен отметить, что таким образом очень удобно пробегаться по большим участкам текста. Комбинации работают в большинстве текстовых редакторов, но не без исключений.
2. Выделение слова целиком одним нажатием. Комбинация является продолжением предыдущей. Сюда добавляется лишь клавиша Shift. Таким образом, вы можете выделять текст по слову за раз (можно и несколько слов) вместо того чтобы производить выделение по буковке.
3. Выделение текса до начала или конца текущей строки относительно курсора. По сути это немножечко усложнённый вариант выделения по буковкам. В отличии от упомянутого, вместо клавиш назад или вперёд используются Home или End соответственно. Очень удобная штука, когда надо произвести выделение от текущей позиции курсора.
4. Удаление введённого слово целиком, т.е. слово слева от курсора, без учёта пробела. Работает далеко не везде. Например, в стандартном «Блокноте» Windows эта горячая клавиша не сработало, а вот в MS Word всё нормально. Такую штуку я использую в том случае, если ввёл слово неправильно (например, забыл переключить раскладку клавиатуру - получились кракозябрики).
5. Сворачивание всех окон. Другими словами все запущенные приложения будут свёрнуты в кнопки на панели задач Windows (та, что с кнопкой «Пуск»). Очень удобная штука, когда открыта много окон, закрыть приложения нельзя, а работать надо с несколькими.
6. Переход к рабочему столу Windows (или «десктоп» от англ. desktop). В отличие от предыдущего варианта вы сможете легко развернуть, все ранее открытые, окно. Фактически эта кобинация нужна для того чтобы быстро перейти к рабочему столу Windows (на котором находятся ярлыки)
7. Переход между окнами, а точнее прокрутка. В новых версиях Windows появилась достаточно красивая прокрутка между окнами приложений. Выглядит она следующим образом:
Обратиться к этой функции Windows, можно используя горячую клавишу:
Отмечу, что есть ещё Alt+Tab, но менее красочный.
8. Блокировка компьютера. Если вы решили отойти от компьютера на обед, вам будет не лишним знать о следующей горячей клавише:
Она заблокирует ваш компьютер и если на вашей учетной записи Windows стоит пароль, то никто другой не сможет воспользоваться им во время вашего отсутствия.
9. Вызов диспетчера задач Windows. Уточню. Диспетчер задач Windows – это утилита для вывода на экран списка запущенных процессов и потребляемых ими ресурсов. С помощью этой утилиты вы можете отчасти манипулировать запущенными процессами. Например, завершить процесс подвисшей программы. Вызвать её можно, используя горячую клавишу:
Отмечу, что в старых версиях Windows диспетчер задач можно вызвать, используя горячую клавишу Ctrl+Alt+Del. В новых версиях она вызывает системное меню с вариантами завершения работы и пунктом вызова диспетчера задач.
10. Создание скриншота активного окна. Здесь стоит уточнить детали. Скриншот (англ. screenshot) - это изображение, полученное компьютером и показывающее то, что видит пользователь на экране монитора. В нашем случае речь идёт об активном окне, т.е. окне программы с которым вы работаете в текущий момент.
Для того же чтобы сделать скриншот всего экрана, достаточно нажать кнопку Print Screen. Скриншот попадает в буфер обмена (память компьютера). В дальнейшем его можно вставить в любой графический редактор нажав Ctrl+V.
11. Переименование файла. Как известно, для того чтобы переименовать файл надо выделить его и нажать правую кнопку мыши, а потом выбрать в выпадающем меню пункт «Переименовать». Но можно поступить и проще, выделив нужный файл или несколько файлов, а потом нажав кнопку F2.
Обращаю ваше внимание на то, что можно переименовать сразу несколько файлов. При этом, файлы с разными расширениями (например: .doc, jpg и т.д.) получат одинаковые имена, а с одинаковыми будут отличаться концовкой из пробела и циферки в круглых скобках. Например: name.txt, name (2).txt, name (3).txt и т.д.
12. Масштабирование изображения. Используя приведённую комбинацию, вы можете увеличить и/или уменьшить масштаб изображения. Эта штука работает не везде, но тем не менее.
Есть и альтернативные варианты: увеличить – Ctrl++, уменьшить Ctrl+- и сбросить масштаб Ctrl+0. По крайней мере, именно так в браузере Firefox.
13. Открытие новой вкладки в браузере. Вкладка (англ. tab) – это элемент интерфейса, который позволяет в одном окне программы переключаться межу несколькими открытыми документами. В старых браузерах такой возможности не существовала. Каждую веб-страницу приходилось открывать в новом окне.
14. Открытие закрытой вкладки в браузере. В случае если вы по ошибке закроете вкладку в браузере, вы сможете её открыть используя предложенную горячую клавишу. Как я понимаю, здесь используется история посещений.
15. Выделение URL в адресной строке браузера. Скопировать URL веб-страницы на которой вы находитесь из адресной строки браузера можно по разному, но проще всего сделать это именно так:
С уважением, Константин
Коротакая ссылка: http://ow.ly/cqfmI
В операционной системе Windows таких клавиш тоже хватает. Возможно, что некоторыми из них вы уже пользуетесь, а быть может, знаете больше того, что я смогу рассказать. Так или иначе, но я решил опубликовать данный пост в виде своеобразной шпаргалки горячих клавиш Windows, для себя и конечно для вас. Приступим?
1. Перемещение курсора на одно слово назад или вперёд соответственно. Должен отметить, что таким образом очень удобно пробегаться по большим участкам текста. Комбинации работают в большинстве текстовых редакторов, но не без исключений.
2. Выделение слова целиком одним нажатием. Комбинация является продолжением предыдущей. Сюда добавляется лишь клавиша Shift. Таким образом, вы можете выделять текст по слову за раз (можно и несколько слов) вместо того чтобы производить выделение по буковке.
3. Выделение текса до начала или конца текущей строки относительно курсора. По сути это немножечко усложнённый вариант выделения по буковкам. В отличии от упомянутого, вместо клавиш назад или вперёд используются Home или End соответственно. Очень удобная штука, когда надо произвести выделение от текущей позиции курсора.
4. Удаление введённого слово целиком, т.е. слово слева от курсора, без учёта пробела. Работает далеко не везде. Например, в стандартном «Блокноте» Windows эта горячая клавиша не сработало, а вот в MS Word всё нормально. Такую штуку я использую в том случае, если ввёл слово неправильно (например, забыл переключить раскладку клавиатуру - получились кракозябрики).
5. Сворачивание всех окон. Другими словами все запущенные приложения будут свёрнуты в кнопки на панели задач Windows (та, что с кнопкой «Пуск»). Очень удобная штука, когда открыта много окон, закрыть приложения нельзя, а работать надо с несколькими.
6. Переход к рабочему столу Windows (или «десктоп» от англ. desktop). В отличие от предыдущего варианта вы сможете легко развернуть, все ранее открытые, окно. Фактически эта кобинация нужна для того чтобы быстро перейти к рабочему столу Windows (на котором находятся ярлыки)
7. Переход между окнами, а точнее прокрутка. В новых версиях Windows появилась достаточно красивая прокрутка между окнами приложений. Выглядит она следующим образом:
Обратиться к этой функции Windows, можно используя горячую клавишу:
Отмечу, что есть ещё Alt+Tab, но менее красочный.
8. Блокировка компьютера. Если вы решили отойти от компьютера на обед, вам будет не лишним знать о следующей горячей клавише:
Она заблокирует ваш компьютер и если на вашей учетной записи Windows стоит пароль, то никто другой не сможет воспользоваться им во время вашего отсутствия.
9. Вызов диспетчера задач Windows. Уточню. Диспетчер задач Windows – это утилита для вывода на экран списка запущенных процессов и потребляемых ими ресурсов. С помощью этой утилиты вы можете отчасти манипулировать запущенными процессами. Например, завершить процесс подвисшей программы. Вызвать её можно, используя горячую клавишу:
Отмечу, что в старых версиях Windows диспетчер задач можно вызвать, используя горячую клавишу Ctrl+Alt+Del. В новых версиях она вызывает системное меню с вариантами завершения работы и пунктом вызова диспетчера задач.
10. Создание скриншота активного окна. Здесь стоит уточнить детали. Скриншот (англ. screenshot) - это изображение, полученное компьютером и показывающее то, что видит пользователь на экране монитора. В нашем случае речь идёт об активном окне, т.е. окне программы с которым вы работаете в текущий момент.
Для того же чтобы сделать скриншот всего экрана, достаточно нажать кнопку Print Screen. Скриншот попадает в буфер обмена (память компьютера). В дальнейшем его можно вставить в любой графический редактор нажав Ctrl+V.
11. Переименование файла. Как известно, для того чтобы переименовать файл надо выделить его и нажать правую кнопку мыши, а потом выбрать в выпадающем меню пункт «Переименовать». Но можно поступить и проще, выделив нужный файл или несколько файлов, а потом нажав кнопку F2.
Обращаю ваше внимание на то, что можно переименовать сразу несколько файлов. При этом, файлы с разными расширениями (например: .doc, jpg и т.д.) получат одинаковые имена, а с одинаковыми будут отличаться концовкой из пробела и циферки в круглых скобках. Например: name.txt, name (2).txt, name (3).txt и т.д.
12. Масштабирование изображения. Используя приведённую комбинацию, вы можете увеличить и/или уменьшить масштаб изображения. Эта штука работает не везде, но тем не менее.
Есть и альтернативные варианты: увеличить – Ctrl++, уменьшить Ctrl+- и сбросить масштаб Ctrl+0. По крайней мере, именно так в браузере Firefox.
13. Открытие новой вкладки в браузере. Вкладка (англ. tab) – это элемент интерфейса, который позволяет в одном окне программы переключаться межу несколькими открытыми документами. В старых браузерах такой возможности не существовала. Каждую веб-страницу приходилось открывать в новом окне.
14. Открытие закрытой вкладки в браузере. В случае если вы по ошибке закроете вкладку в браузере, вы сможете её открыть используя предложенную горячую клавишу. Как я понимаю, здесь используется история посещений.
15. Выделение URL в адресной строке браузера. Скопировать URL веб-страницы на которой вы находитесь из адресной строки браузера можно по разному, но проще всего сделать это именно так:
Послесловие
Вот такая вот подборка горячих клавиш Windows. Конечно, есть и другие, так что буду благодарен за дополнения. В любом случае, горячие клавиши предназначены для экономии времени и мне показалось достаточно полезным затронуть эту тему именно в понедельник, когда хочется потратить его совсем на другое. Хотя, в другие дни оно тоже будет не лишним. На этом у меня всё. Спасибо за внимание. Удачи!С уважением, Константин
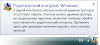 | Родительский контроль и автоматический вход в Windows. Отключение сообщения родительского контроля Windows об отсутствии пароля у чётной записи администратора путём указания такового и использования автоматического входа в систему без ввода логина и пароля. |  | Разгоняем МОЗИЛУ или как ускорить загрузку сайтов в Mozilla Firefox? Мануал по разгонке браузера Mozilla Firefox. Работа с параметрами на странице настроек about:config для новичков. Ускорение загрузки сайтов в Мозиле. |
Коротакая ссылка: http://ow.ly/cqfmI
Видео на закуску: Simon's Cat 'Let Me In!'

















13 комментариев:
Отправить комментарий